・この記事を読むと、パソコンにM365からオフィスをダウンロードし、インストールする手順がわかります。
・M365 Business Premiumを利用している方は、パソコン、Mac、iPhoneにオフィスをインストール可能です。
Office 2016やOffice2019などのOffice製品と、M365のOfficeは共存できないため、Office2019などがインストールされていた場合は、アンインストールします。
M365用のOfficeは、M365にログインしてダウンロードし、インストールします。
ブラウザを立ち上げて、「https://portal.office.com」を入力します。
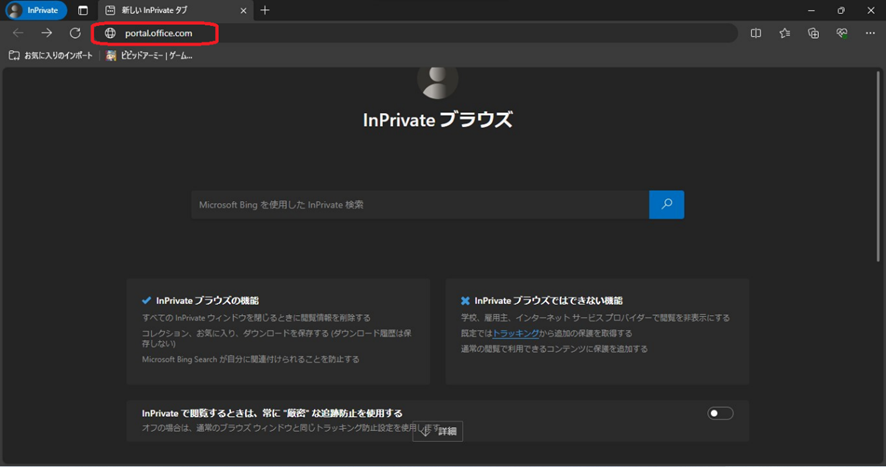
ユーザー名を入力し、「次へ」をクリックします。
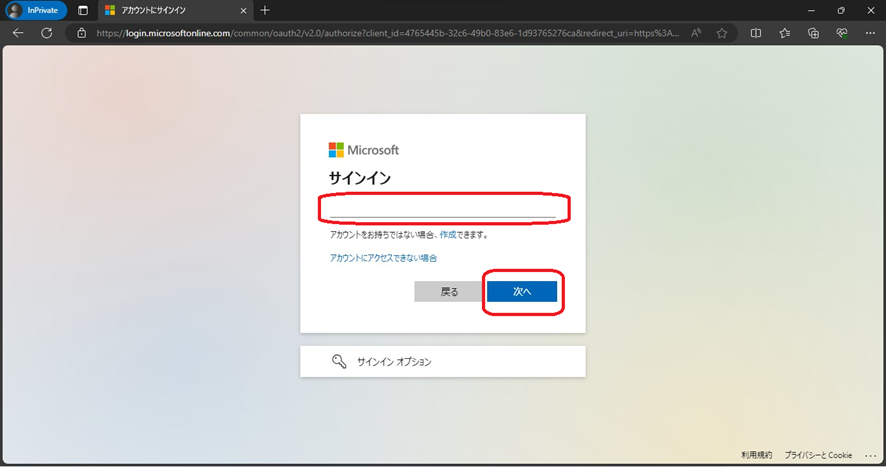
パスワードを入力し、「サインイン」をクリックします。
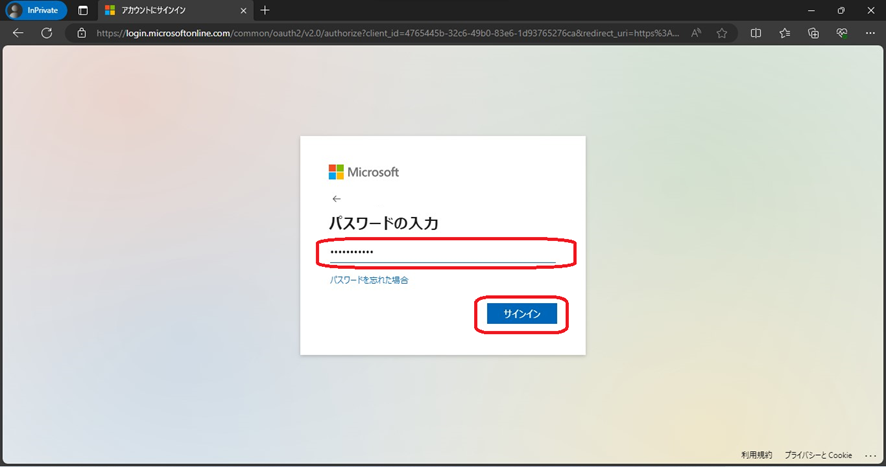
毎回パスワードを入力する場合は、「いいえ」をクリックします。
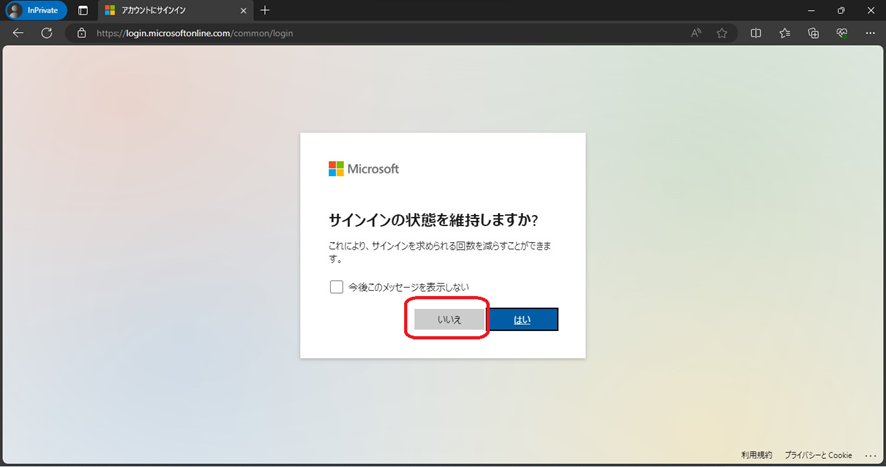
M365にログイン後、右上の「アプリをインストール」をクリックします。次に「Premium Microsoft 365アプリ」をクリックします。
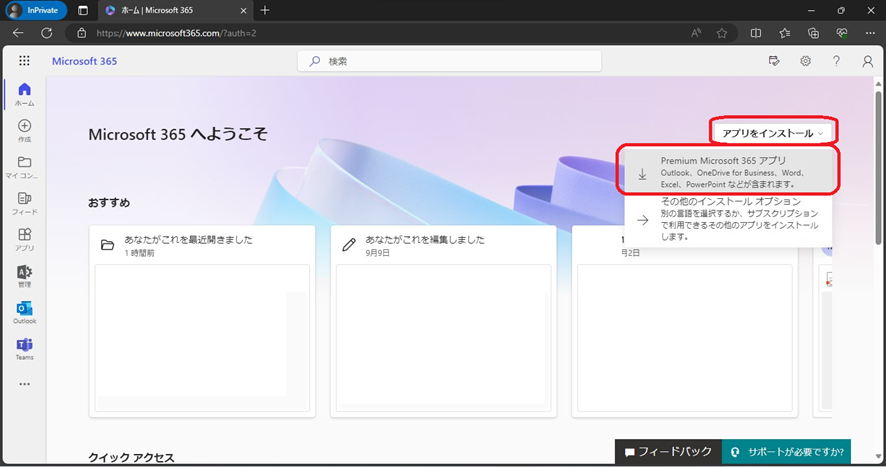
Officeのダウンロードが始まります。
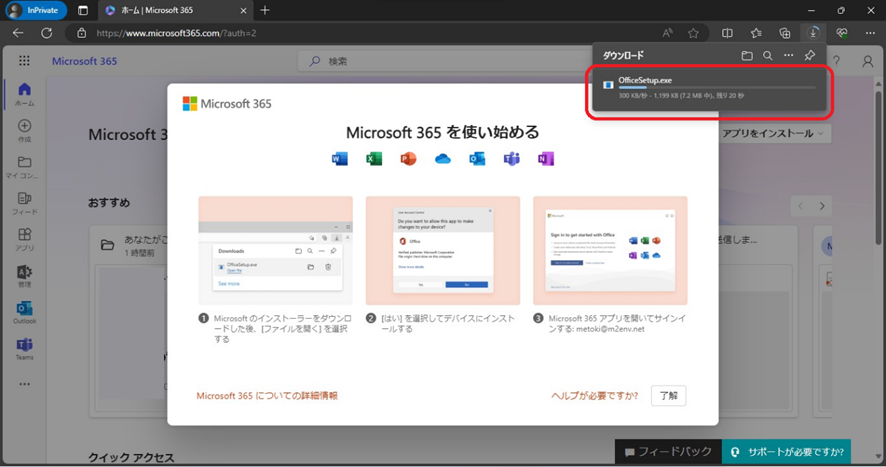
パソコンのダウンロードフォルダにOfficeのセットアップファイルがダウンロードされます。
ダウンロードフォルダ内の「OffceSetup.exe」をダブルクリックします。
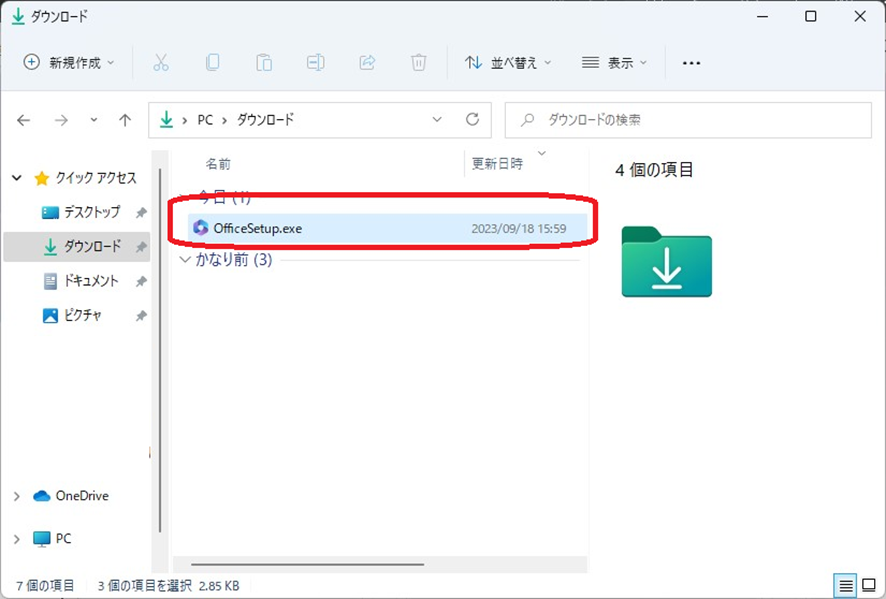
Officeのインストールが始まります。
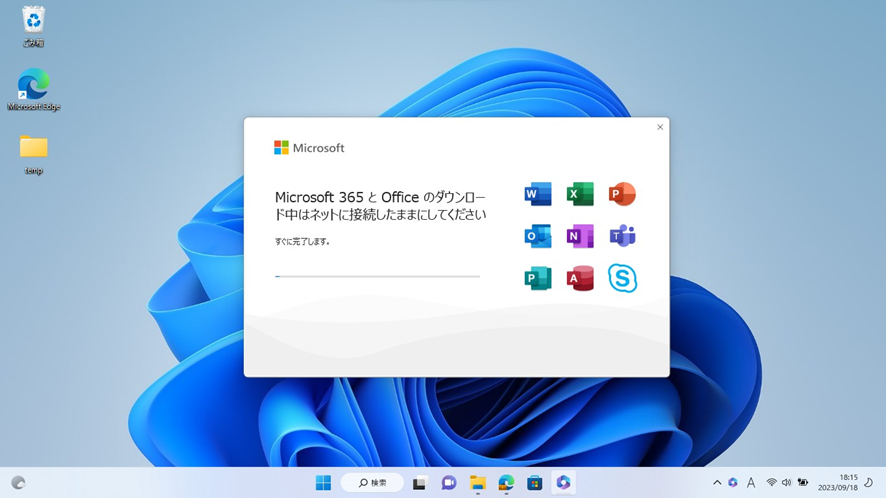
「準備ができました」の表示がされると、Officeのインストール完了です。WordやPowerPointなどOfficeを利用できます。
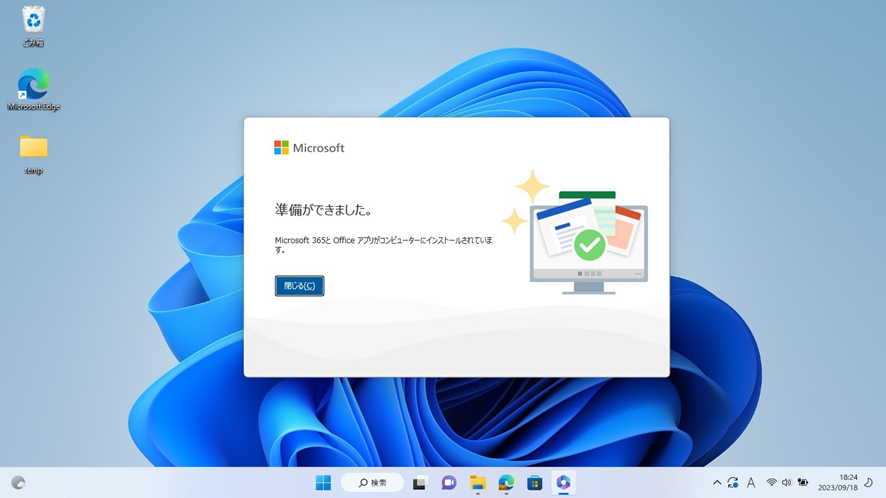
Officeをインストールしようとした際にエラーとなってセットアップが始まらなかったことがありました。
エラー画面は、「インストールできません。選択した更新チャネルでは、この製品をインストールできません。システム管理者に連絡して、もう一度おためしください。」でした。
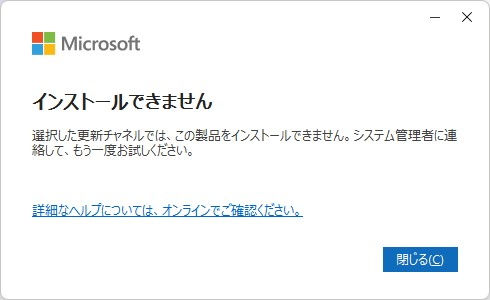
Windowsを初期化することで、Officeをインストールできました。
Windowsの初期化をすると、アプリやデータが消えますので、大事なデータについてはバックアップを取ってから行ってください。
設定の「システム」を選択し、「回復」をクリックします。
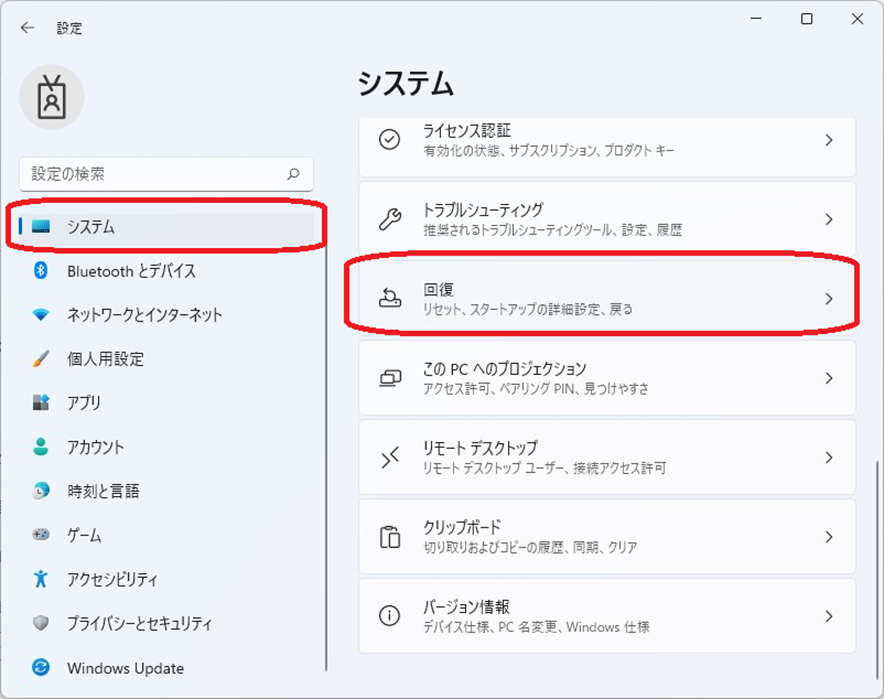
「PCをリセットする」をクリックします。
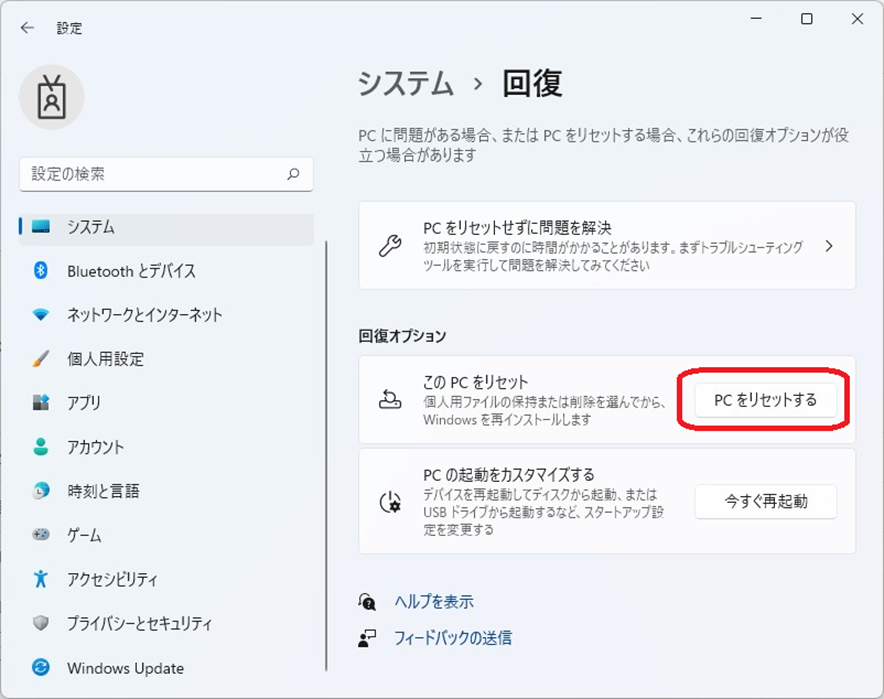
「すべて削除する」をクリックします。データが消えますので、バックアップを取ってから実施します。
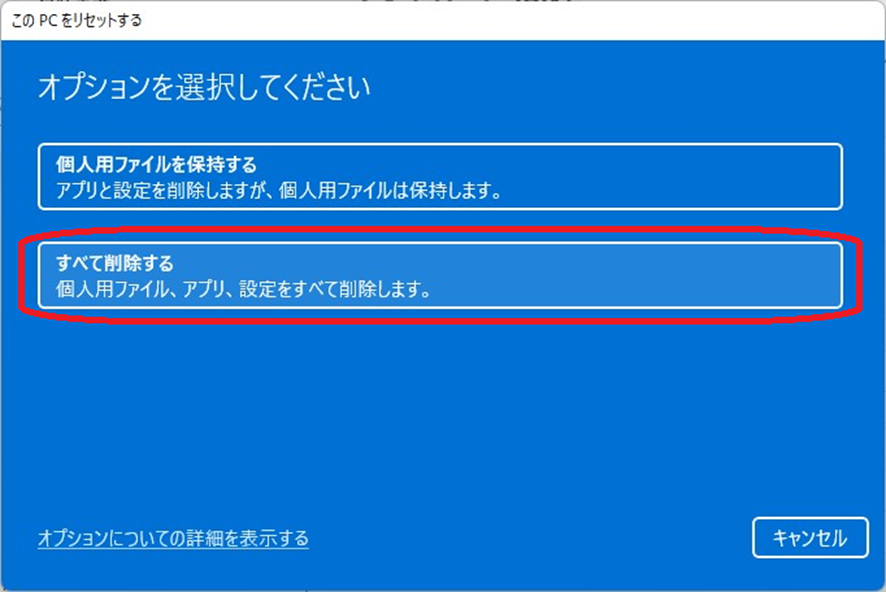
以上です。
